How to Turn a Photo Into a Svg
How to turn photos into drawings using Photoshop
Master this great photo-to-cartoon effect

The photo-to-cartoon effect is one of our favourite Photoshop effects and it's surprisingly easy to achieve. In this tutorial we'll show you how to turn photos to cartoons using an assortment of filters and simple brushwork.
Filters that turn your photos into drawings or paintings have been around in Photoshop for years. However, there have always been two problems with them: first, they've been used to death, and second, most of them aren't all that convincing.
To get a good result requires more than just slapping a filter over an image - instead you'll need to combine filters with hand-painted brushwork and other Photoshop skills.
What you'll learn
In this tutorial you'll learn how to turn a portrait into a cartoon caricature with the help of a few Photoshop filters and some painting with the Brush tool.
We'll begin by creating a sketch of our model, which involves an unusual use for the Gaussian Blur filter. From here we'll use the brush to color in the skin, hair and clothes.

Step 1: Convert to sketch
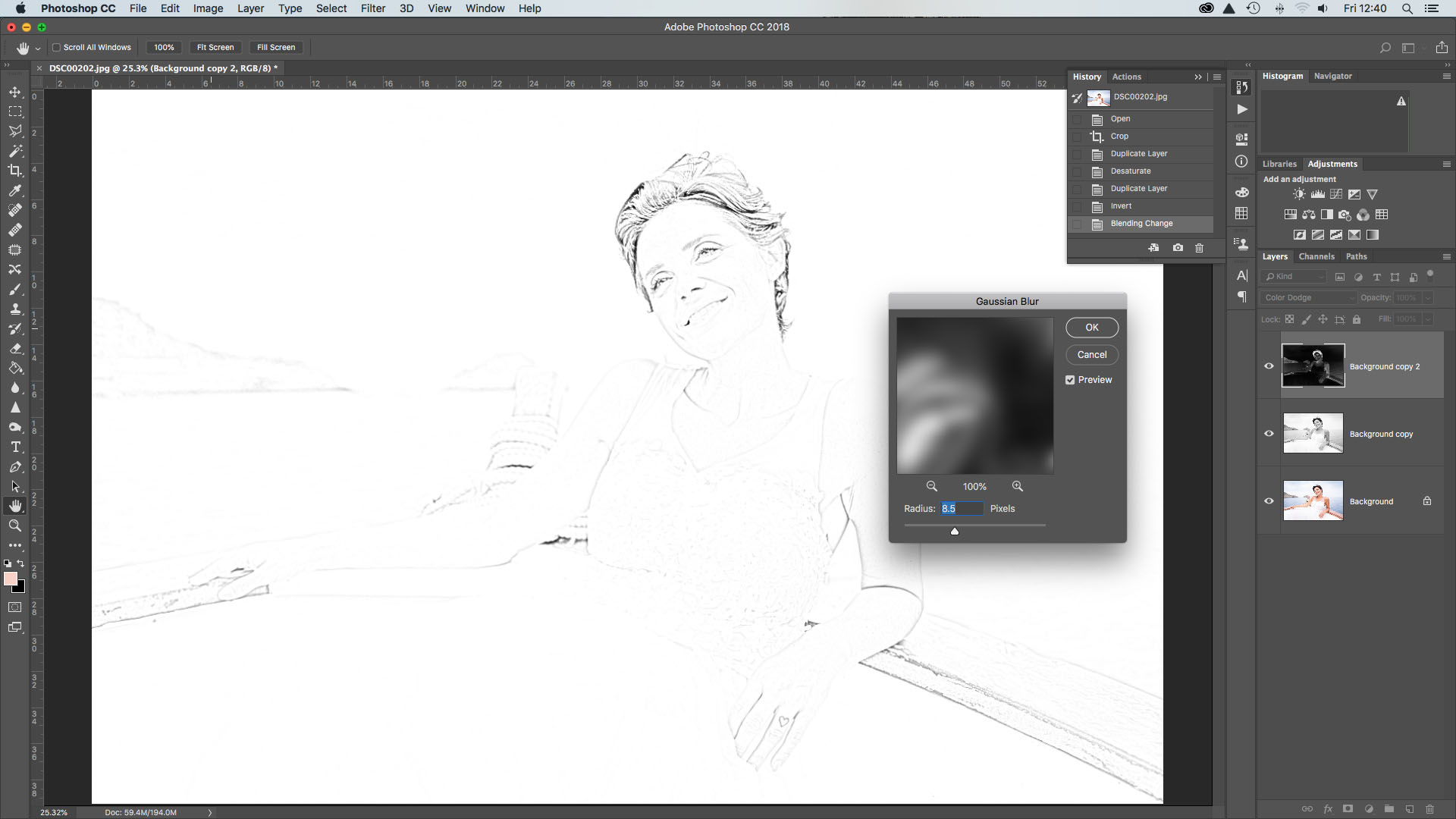
Open your start image - photos work best with quite simple compositions. Hit Cmd/Ctrl + J to duplicate your background layer, then Cmd/Ctrl + Shift + U to desaturate the new layer.
After you've done this, hit Cmd/Ctrl + J again to duplicate the new mono layer, then Cmd/Ctrl + I to invert the tones. Now we need to change the Blend Mode to Color Dodge. Don't worry if the image goes almost completely white. Then go to Filter > Blur > Gaussian Blur. Set Radius to 8px and hit OK.

Step 2: Make lines stronger
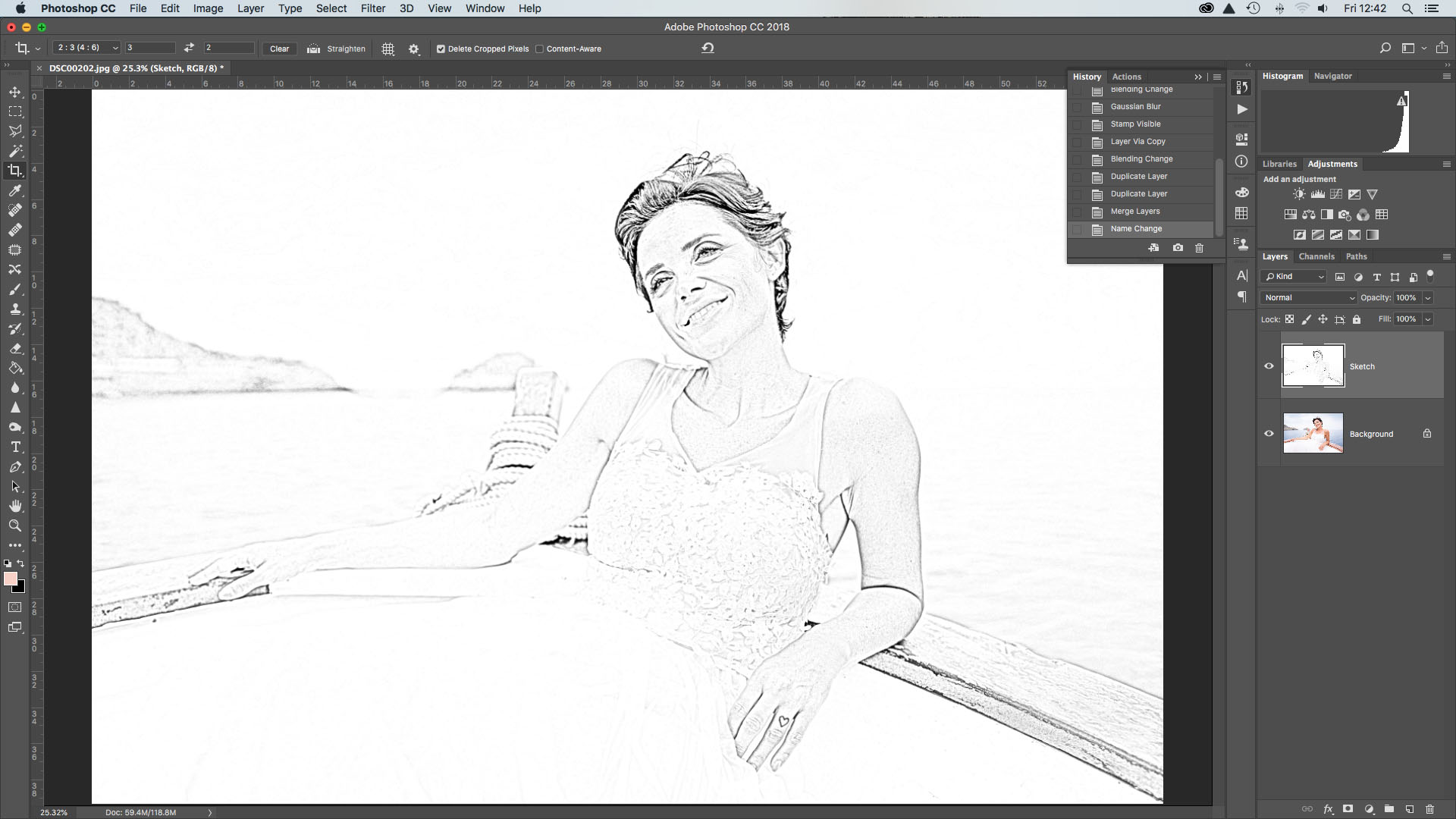
At the moment, the lines aren't looking as defined as we'd like. To remedy this, hit Cmd/Ctrl + Shift + Alt + E to merge the layer with the one below, then Cmd/Ctrl + J to copy it. Set the Blend Mode to Multiply, then copy the layer three times to make the lines stronger. Highlight the top layer, Shift + click the layer above the background and hit Cmd/Ctrl + E to merge all the layers together with the exception of the background layer. Rename the layer Sketch.

Step 3: Clean it up
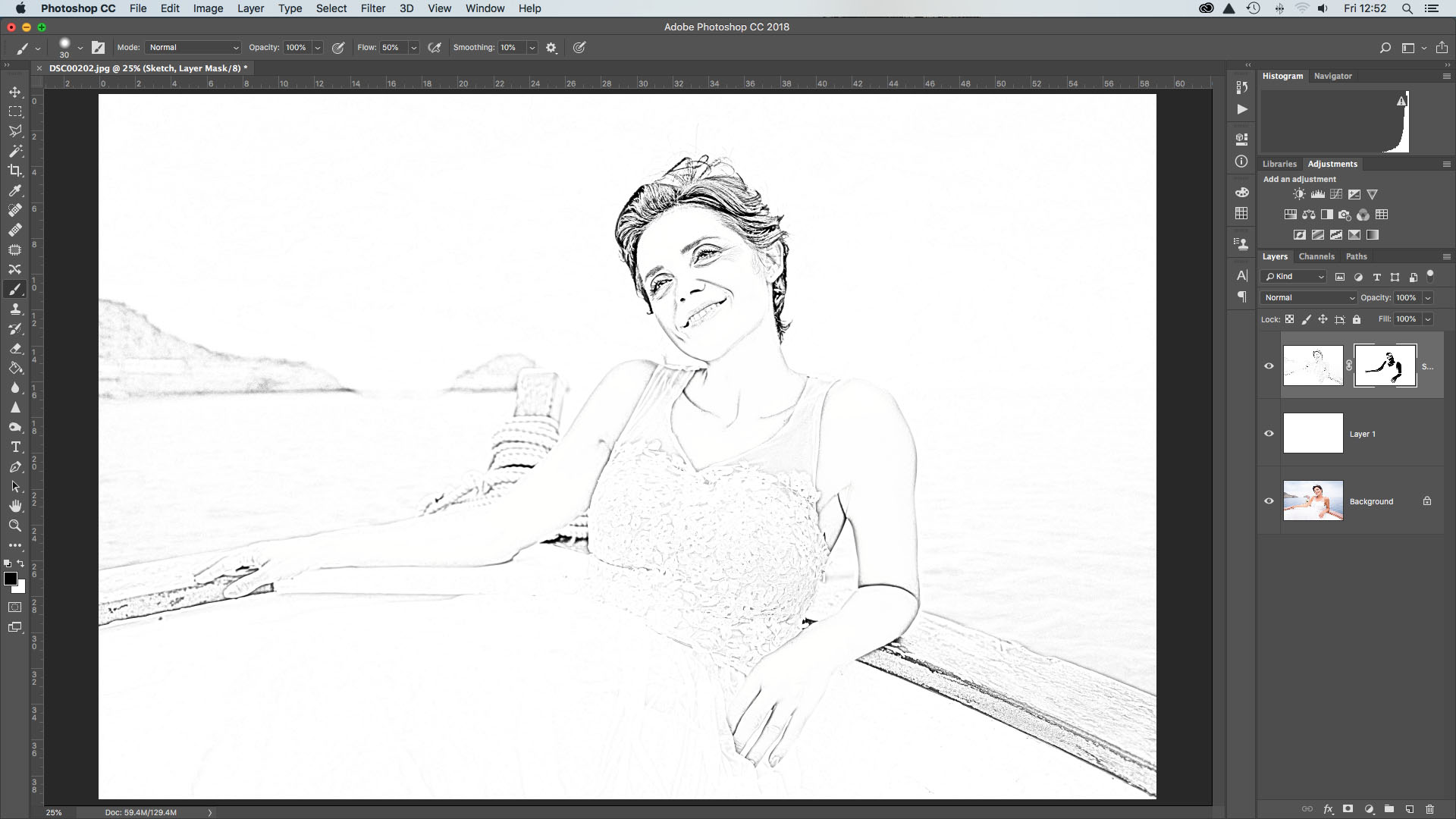
Chances are that the image needs a bit of tidying up. To do this, make a new layer, drag it below the sketch layer, then go to Edit > Fill Layer. Set Use: White and hit OK. Next highlight the Sketch layer and click the Add Layer Mask icon in the Layers Panel. Grab the Brush tool and set color to black, then paint to tidy up the skin, clothes and hair where necessary.

Step 4: Paint in colors

To finish off, we'll add back some color, but how much you do is down to personal taste. First up, change the Blend Mode of the Sketch layer to Multiply, then make a new layer and drag it below. Grab the Brush tool and choose a color for the skin, then begin painting. Make more new layers and paint different colors for the hair, eyes, mouth and and whatever else you feel needs it. And you're done.

- Can't afford Photoshop? Here are the best free photo editors
- Best laptops for photographers and photo editing in Photoshop
- 10 Photoshop editing skills every photographer should know
- The 10 rules of photo composition

Phil Hall is an experienced writer and editor having worked on some of the largest photography magazines in the UK, and now edit the photography channel of TechRadar, the UK's biggest tech website and one of the largest in the world. He has also worked on numerous commercial projects, including working with manufacturers like Nikon and Fujifilm on bespoke printed and online camera guides, as well as writing technique blogs and copy for the John Lewis Technology guide.
How to Turn a Photo Into a Svg
Source: https://www.techradar.com/how-to/how-to-turn-photos-into-drawings-using-photoshop